easyconnect怎么远程 EasyConnect使
作者:劲途小二 时间:2024-10-16 04:22:23
SSL设备支持Iphone、Ipad和安卓系统使用EasyConnect访问远程桌面、远程发布资源,有关SSL设备的配置此处不再赘述,下面主要介绍EasyConnect的使用方法,此处以安卓系统为例进行介绍。
通过谷歌市场下载EasyConnect,安装完成后,打开EasyConnect,界面如下图1所示。
输入SSL设备的地址,点击连接,输入移动接入用户的账号和密码,界面如下图2所示。
点击登录,若该移动用户启用了数字证书认证,还可以选择使用证书登录。
登录成功后,如果用户关联了L3VPN资源,EasyConnect客户端会弹出提示创建VPN连接,勾选“我信任此应用”并点击确定,VPN连接建立成功后会在系统状态栏显示VPN图标(锁状),点击可以看到VPN连接状态如下图3所示。
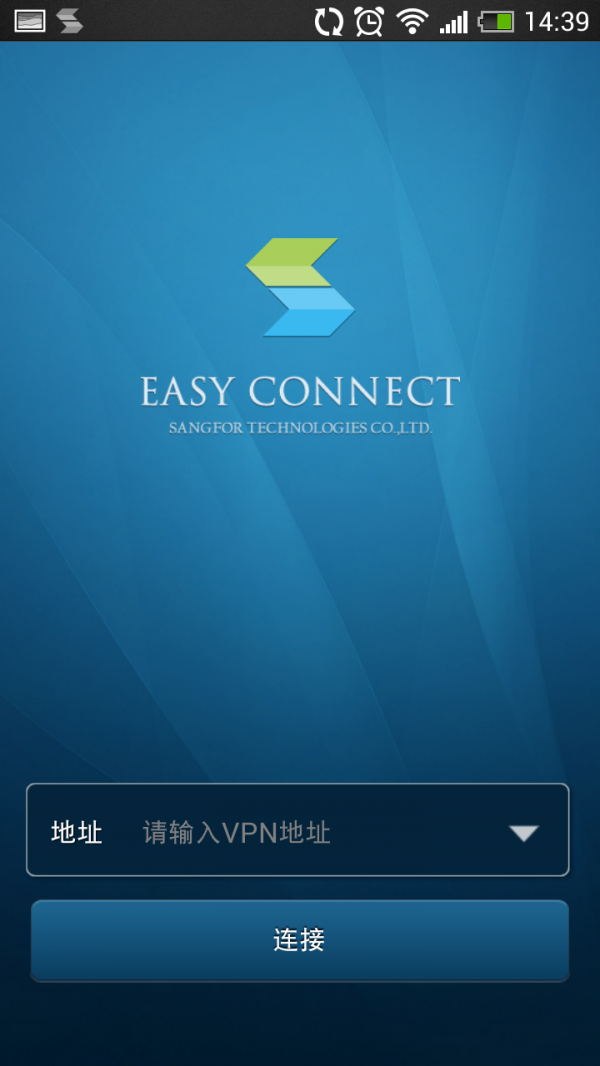

图1输入VPN地址图2 输入用户名密码

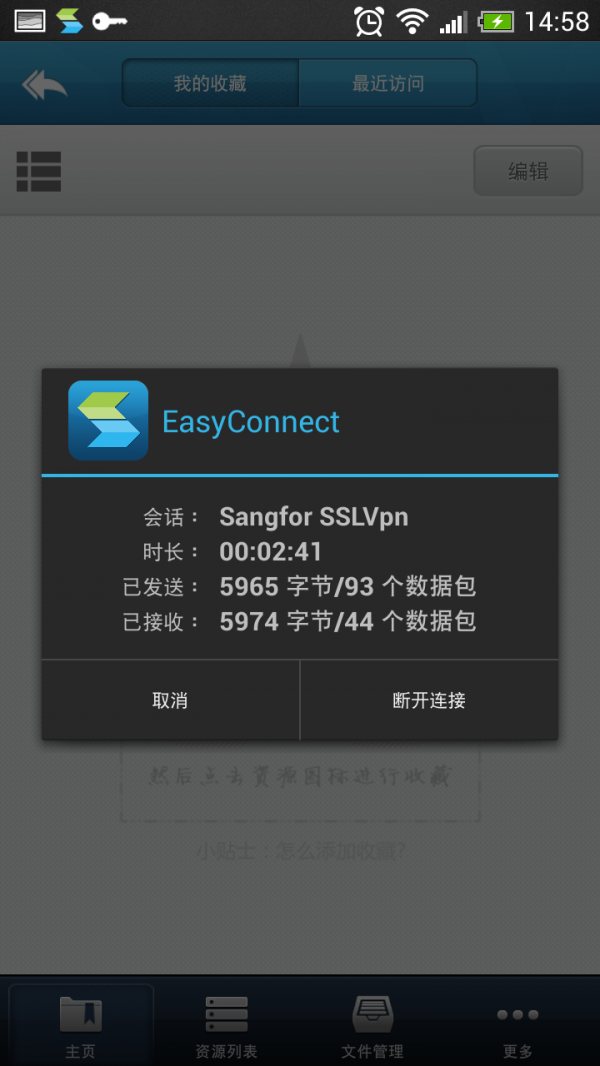
图3 创建VPN连接图4 VPN连接状态
VPN建立成功后,用户可以使用其他程序访问L3VPN资源。如果放弃建立VPN连接,那么用户将无法访问L3VPN类型的资源,只能访问WEB类型资源、TCP远程桌面和远程应用资源。
资源列表页面列出了用户被授权访问的WEB/L3VPN等类型的资源和远程应用资源,点击左上角的

图标,可以切换显示模式为列表模式或者图标模式,如下图:


图5 图标模式图6 列表模式
在资源列表页面点击编辑,可以对资源进行收藏,收藏后的资源会显示在主页“我的收藏”页面中,点击完成确认编辑。如下图所示:


图7 编辑收藏图8 我的收藏
在文件管理页面中可以看到当前用户可访问的云端个人目录和公共目录,以及移动终端的本地存储。
在文件管理页面中选择文件,点击下拉列表,可以选择对文件执行的操作。
远程打开即使用远程应用服务器上的程序打开该文件。
下载并打开是先将文件下载到移动终端,并用移动终端上的默认程序打开该文件。
下载是将文件下载到本地,保存位置在图9所示的本地目录中。
删除是将指定文件进行删除操作。
点击右上角的编辑,可以对文件进行多选操作,如图12.


图9 文件管理图10 个人目录


图11 文件操作图12 多选编辑
从资源列表中点击打开远程应用资源,以Word为例,打开后页面如下图。页面下方悬浮显示工具条,工具条按钮依次为鼠标指针、放大镜、键盘、导航、打开程序列表、菜单以及隐藏工具条的按钮。
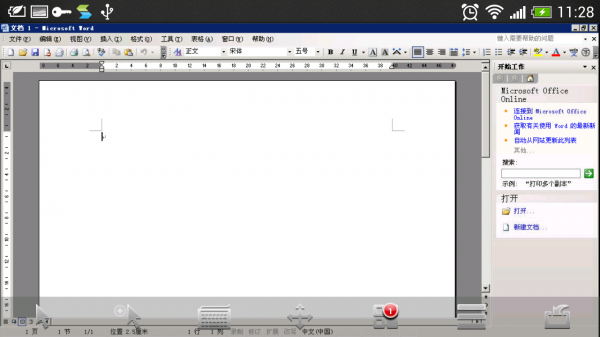
远程应用可以访问个人目录、公共目录,也可以访问移动终端的本地存储,还能调用移动终端的相机进行拍照。如下图,选择Android的相机,即可调用相机进行拍照。

拍照后需上传到远程应用进行使用,上传时可以选择上传的图片尺寸,尺寸越大,图片越清晰,而上传流量也会相应越多。如下图:
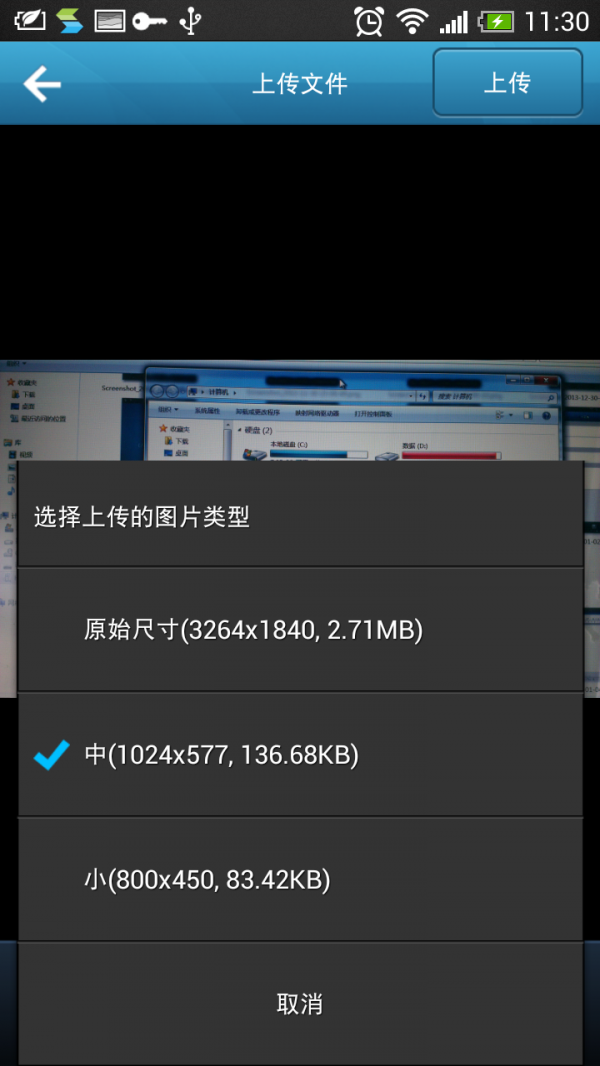

也可以使用移动终端自带的共享功能,将文件或照片分享到EasyConnect,点击分享后需要选择上传到远程存储服务器的指定目录。照片插入到远程应用Word的效果如下:

 SoEasy智能外语
SoEasy智能外语
 SeeEasy安卓版v2.0.75
SeeEasy安卓版v2.0.75
 Philips EasyKey Plus安卓版v4.3.0
Philips EasyKey Plus安卓版v4.3.0
 Easy APP shitcher(快速切换后台应用)(暂未上线)
Easy APP shitcher(快速切换后台应用)(暂未上线)
 Easy Touch 官网版
Easy Touch 官网版
 Connect安卓版v5.5.1
Connect安卓版v5.5.1
 Canon Camera Connect 安卓版
Canon Camera Connect 安卓版
 anyconnect
anyconnect
 anyconnect 官方正版
anyconnect 官方正版
 Huawei Connect安卓版v1.0.0
Huawei Connect安卓版v1.0.0
 比特币怎么挖版APP()安装安卓/苹果通用v6.7
比特币怎么挖版APP()安装安卓/苹果通用v6.7
 比特币怎么买APP()安装安卓/苹果通用v6.4
比特币怎么买APP()安装安卓/苹果通用v6.4
 比特币怎么获得APP()安装安卓/苹果通用v3.6
比特币怎么获得APP()安装安卓/苹果通用v3.6
 怎么挖比特币APP()安装安卓/苹果通用v6.8
怎么挖比特币APP()安装安卓/苹果通用v6.8
 甜柚漫画 怎么下载安装
甜柚漫画 怎么下载安装
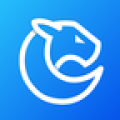 亦豹远程控制安卓版v1.0.2.4
亦豹远程控制安卓版v1.0.2.4
 远程协助控制安卓版v1.6.1
远程协助控制安卓版v1.6.1
 捷豹智能驭领远程遥控安卓版v2.18.11
捷豹智能驭领远程遥控安卓版v2.18.11
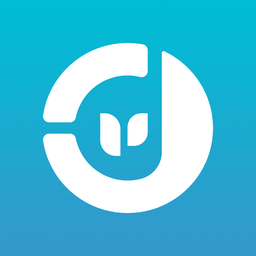 影动远程控制app
影动远程控制app
 长安incall远程助理app
长安incall远程助理app

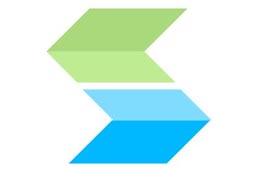
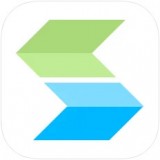 EasyConnect
EasyConnect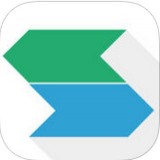 easyconnect
easyconnect








