ImgPlay 使用很简单,一打开应用,经过你的允许后,
作者:二师兄的小弟二 时间:2021-07-17 20:46:03
ImgPlay 使用很简单,一打开应用,经过你的允许后,就可以从照片、视频、Live 照片里找素材了。
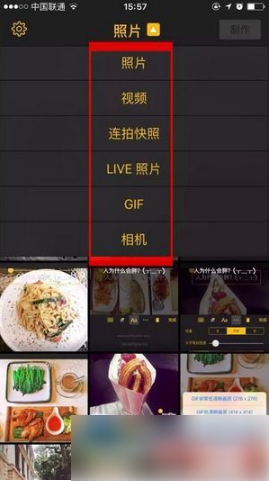
选择照片制作,你每次*多可以选择 100 张照片,合成一张 GIF,但是框架比例只支持生成 1:1 比例的 GIF,所以它只能显示每张照片的中间部分,我们无法选择每张照片的显示区域。

如果想完整显示照片,可以在应用离选择自动填充白边,但是很多白边横竖横竖地动起来还是挺影响美观的,特别是如果你还是一只处女座的话,那我建议你还是把照片先都裁剪好了再进行选择添加吧。
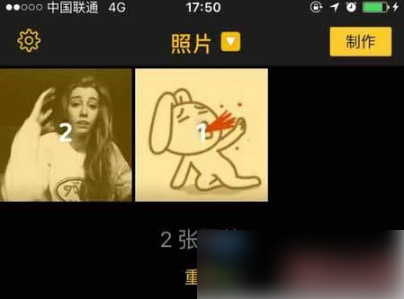
因为操作简单,把一系列照片变成一个动图不再是难事。但是重要的是,你需要按照脑洞的顺序选好照片。选中时,照片会贴上数字标签,稍作提醒。
这里有一点要特别注意的是,在选照片时你需要提前构思好照片顺序。这点非常重要,因为……
一旦选错顺序或者照片,都不能直接替换或者单独删除,要回到选择照片的界面从头再来。
所以,完美追求者,为了自己舒服一定要三思:哪怕慢一些,也要选对了。当然,如果你要制作的是无关顺序的集锦类 GIF,那就请尽情地点击。
给动图加文字
为了围观群众能够更快得 get 到你制作这组动图的目的,你可以选择给图片加上文字啊。
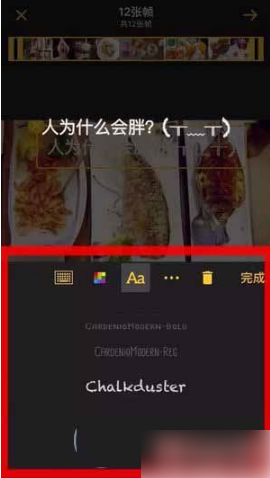
通过设置字体、颜色等选项,让他们能够从文字中了解到你的心思和意图,应用内置了多套不同的字体选择。
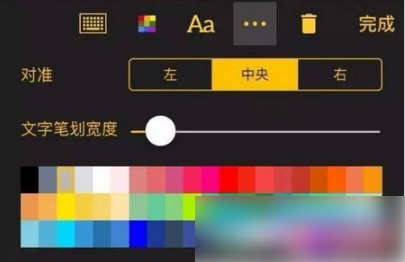
还能调整大小宽度,和位置。
播放速度和正、倒放
箭头按钮用来调整动画顺序或者逆序,也可以混合使用。
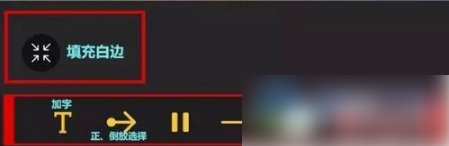
播放方向则分为「正放」、「倒放」和「正放后倒放」三种,这个主要还是要看你的制作思路,什么样的题材就用什么样的效果。
例如这个,就是高速连拍,然后使用「正放后倒放」效果制作而成的。注意拍摄时一定要用三脚架,不然手机抖动就无法拍出物体静止的画面了。
而关于播放速度的设置,也就是每一帧在一个播放周期内的停留时长。经过测试,低于 0.2 秒就会有鬼畜的效果;如果你想让每一帧都能让人看清,怎么也得选择在 1 秒之间。
视频制作GLF
倘若你需要把视频中的某段截取出来制作成「魔性 GIF」,可以在下拉列表中选择视频,此时应用会按照视频默认比例输出 GIF。
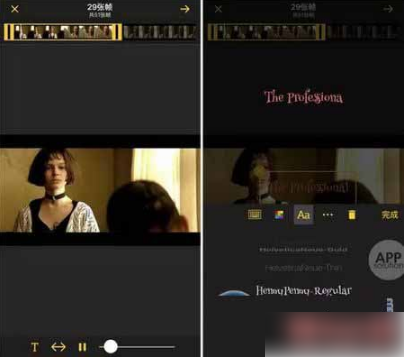
例如这张,只要你在视频中截出其中一截,就能制成无限循环的 GIF 图。
除此之外,你还可以直接用软件里的相机来拍摄一段视频做成 GIF,视频长度限制为 7 秒,拍摄出来的视频比例也是 1:1。
保存、分享
最后,对预览效果满意后,可以直接选择保存或者分享到社交平台,转发和保存时注意选择动图和视频的尺寸、清晰度。
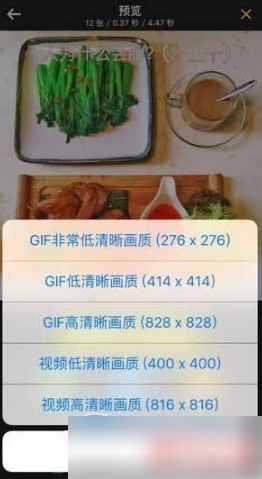
个人觉得,从视觉效果来看,还是选择*高清的好,其他的太模糊。


 高德地图谷歌play版本
高德地图谷歌play版本 EasyRPG Player
EasyRPG Player Eddict Player
Eddict Player carplay车载互联
carplay车载互联 今日头条谷歌市场play版
今日头条谷歌市场play版 steam怎么手机端
steam怎么手机端 皮皮鲁影视怎么看
皮皮鲁影视怎么看 菜怎么做
菜怎么做 转生成蜘蛛又怎么样樱花动漫
转生成蜘蛛又怎么样樱花动漫 这个世界怎么了表情包
这个世界怎么了表情包 电子相册制作
电子相册制作 动感音乐相册制作app
动感音乐相册制作app 一寸证件照制作
一寸证件照制作 捷映视频制作
捷映视频制作 GIF动画图片制作
GIF动画图片制作 生意如何进销存
生意如何进销存 如何追到富婆书本图片
如何追到富婆书本图片 如何让孩子安全上网与家庭教育观后感
如何让孩子安全上网与家庭教育观后感 四川电视台经济频道《如何培养孩子的学习习惯与方法》观后感
四川电视台经济频道《如何培养孩子的学习习惯与方法》观后感 万用表使用
万用表使用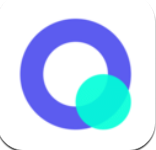 夸克浏览器使用
夸克浏览器使用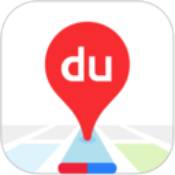 百度地图导航使用
百度地图导航使用 屏幕使用时间
屏幕使用时间 屏幕使用时间
屏幕使用时间








