wifi共享大师开启NAT服务出错怎么办?最近有些朋友反
作者:二师兄的小弟五 时间:2021-09-13 09:30:39
wifi共享大师开启NAT服务出错怎么办?最近有些朋友反应在使用WIFI共享大师开启NAT服务时总是出现错,今天小编为大家总结了一下关于wifi共享大师开启NAT服务出错问题的解决方法,希望能够帮助大家更好的使用wifi共享大师。
wifi共享大师开启NAT服务出错解决方法的详细操作过程

1、win7把这个勾取消了

2、手动安装NAT驱动
1.鼠标右键点击小电脑 ,选择

2.选择 更改适配器设置

3.选择 WiFi 创建的无线网络连接(可以看到说明是WIFI开头 后面可能是乱码的)

4.直接点击安装

5.弹窗窗口选择 服务,并点击添加

6.选择从磁盘安装,在 制造商文件复制来源 点击浏览 >


7.WiFiNat 驱动的路径选择
目录是 WiFi共享大师目录下的 lwf 目录,根据操作系统选择对应版本,这里以Win7 64位为例


在弹出的


选择 wifinat.inf 点击打开

8.点击确定

9.选择第二个


以上便是小编为大家整理的关于wifi共享大师开启NAT服务出错解决方法的详细操作过程,希望能够帮到你,交友软件会持续发布更多资讯,欢迎大家的关注。
以上软件教程是由二师兄下载网 www.esxxz.com 收集和整理,欢迎大家收藏和分享! 相关软件
 WiFi万能伴侣钥匙
WiFi万能伴侣钥匙
 大象wifi极速连
大象wifi极速连
 超强连WiFi
超强连WiFi
 超强WiFi伴侣
超强WiFi伴侣
 万能钥匙wifi安装
万能钥匙wifi安装
 共享智慧药房
共享智慧药房
 烽鸟共享汽车
烽鸟共享汽车
 联动云租车共享汽车调度员兼职最新版下载 v5.16.1
联动云租车共享汽车调度员兼职最新版下载 v5.16.1
 工作共享
工作共享
 福州共享汽车
福州共享汽车
 大师兄悟空游戏攻略
大师兄悟空游戏攻略
 创世神大师启动器(MCPE Master)
创世神大师启动器(MCPE Master)
 衡信急速清理大师app
衡信急速清理大师app
 语言转文字大师app
语言转文字大师app
 存储空间清理大师安卓版下载
存储空间清理大师安卓版下载
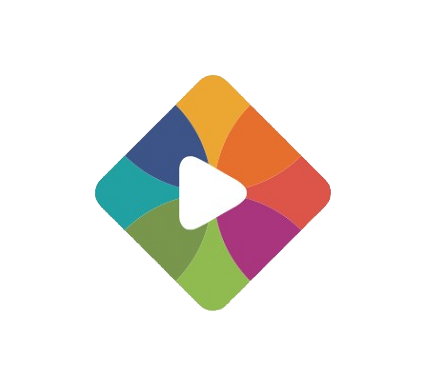 开启短视频手机版
开启短视频手机版
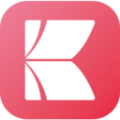 开启读书
开启读书
 开启好心情贴纸
开启好心情贴纸
 新疆政务服务
新疆政务服务
 淘车宝贝-一站式汽车购物服务平台
淘车宝贝-一站式汽车购物服务平台
 易行通(ETC服务)
易行通(ETC服务)
 国家税务总局12366纳税服务平台
国家税务总局12366纳税服务平台
 精控云服务
精控云服务
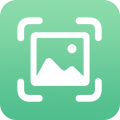 图片恢复最新版v1.2.0更新说明(2021-09-01)
修复部分手机微信登录出错的问题如发现版本老旧,欢迎邮件反馈toususpam#liqucn(
图片恢复最新版v1.2.0更新说明(2021-09-01)
修复部分手机微信登录出错的问题如发现版本老旧,欢迎邮件反馈toususpam#liqucn(
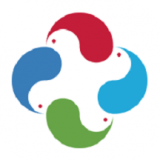 码上解决
码上解决
 万能管家安卓版介绍
手机万能管家是一款完全免费空间清理软件。主要有以下功能:1.垃圾清理,强力垃圾清理,解决空间不足问题。2.省电
万能管家安卓版介绍
手机万能管家是一款完全免费空间清理软件。主要有以下功能:1.垃圾清理,强力垃圾清理,解决空间不足问题。2.省电
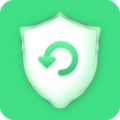 恢复精灵最新版v2.4更新说明(2021-10-08)
v2.4 更新内容解决了已知bug如发现版本老旧,欢迎邮件反馈toususpam#liqucn(
恢复精灵最新版v2.4更新说明(2021-10-08)
v2.4 更新内容解决了已知bug如发现版本老旧,欢迎邮件反馈toususpam#liqucn(
 定位采集最新版v8.3.0831.28更新说明(2021-09-02)
1.优化权限获取2.降低离线率3.解决bug如发现版本老旧,欢迎邮件反馈tous
定位采集最新版v8.3.0831.28更新说明(2021-09-02)
1.优化权限获取2.降低离线率3.解决bug如发现版本老旧,欢迎邮件反馈tous
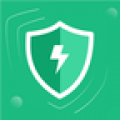 杀毒卫士最新版v3.2.8更新说明(2021-09-02)
一款全面且有效的系统工具类软件。可快速查杀手机病毒、解决安全隐患,为您的爱机保驾护航。操作简
杀毒卫士最新版v3.2.8更新说明(2021-09-02)
一款全面且有效的系统工具类软件。可快速查杀手机病毒、解决安全隐患,为您的爱机保驾护航。操作简
 征图设计师方案共享平台
征图设计师方案共享平台
 和平精英捏脸方案码
和平精英捏脸方案码
相关攻略资讯
养眼妹子
相关搜索


 珠宝易
珠宝易 纵购云集
纵购云集 军队文职准题库
军队文职准题库 约苗
约苗 长安汽车
长安汽车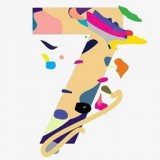 七彩汇
七彩汇 精灵主题壁纸
精灵主题壁纸 极趣壁纸
极趣壁纸 切个大红包领红包福利版 v1.0
切个大红包领红包福利版 v1.0 遛狗大师2022最新安卓版 v1.0.0
遛狗大师2022最新安卓版 v1.0.0 都市传说外卖2022最新手机版下载 v1.1.4
都市传说外卖2022最新手机版下载 v1.1.4 至尊冰雪重置版手游官方正版 v1.0
至尊冰雪重置版手游官方正版 v1.0 火柴人生模拟器官方手机版 v1.0.0
火柴人生模拟器官方手机版 v1.0.0 成语大明星游戏领红包福利版 v1.0
成语大明星游戏领红包福利版 v1.0 新葫芦兄弟礼包兑换码最新版 v1.4.0
新葫芦兄弟礼包兑换码最新版 v1.4.0 抖音冲啊机甲人兑换礼包码正式版 v1.0.37
抖音冲啊机甲人兑换礼包码正式版 v1.0.37 微信猎魔纪元手游礼包兑换码最新版2022 v1.0
微信猎魔纪元手游礼包兑换码最新版2022 v1.0








