win10 edge默认浏览器设置更改教程(图示)win
作者:二师兄的小弟二 时间:2021-07-18 04:02:48
win10 edge默认浏览器设置更改教程(图示)
win10 edge默认浏览器怎么设置?在Win10中,默认浏览器修改已经不再像以前Win7/Win8.1那样容易,已经不能直接通过第三方浏览器设置直接修改,要用到新的“招数”,用户需在“设置”中手动修改。如果尝试使用第三方浏览器设置默认浏览器(Firefox除外),就会出现如下提示,点击“确定”后,并不会帮助用户跳转到相应的“设置”界面。
![win10 edge默认浏览器设置更改教程(图示)[多图]](https://img.esxxz.com/oss/d/file/2021-07-18/6fbd399e2557475131b41fc0cd178720.jpg)
这让火狐浏览器开发商Mozilla很是不满,该公司CEO Chris Beard亲自给微软CEO纳德拉写公开信,要求微软改变这种“繁琐”设置。IT之家在测试中发现,目前在火狐浏览器(测试版本为最新的39.0正式版)中设置默认浏览器后,并不会弹出上述提示,而是自动打开“默认应用”设置窗口,其他浏览器还没有这种特殊待遇,即使谷歌Chrome团队给edge浏览器团队送了“庆生蛋糕”也没用。而不久之前,Firefox和其他第三方浏览器“享有”同样的待遇。
实际上Windows10修改默认浏览器的操作方法并不难,具体步骤如下:
1、点击“开始”按钮,在“开始”菜单中选择“设置”
![win10 edge默认浏览器设置更改教程(图示)[多图]](https://img.esxxz.com/oss/d/file/2021-07-18/0fc6e46d3fe6c7372fdcc0a133b62639.jpg)
2、在“设置”中选择“系统”
![win10 edge默认浏览器设置更改教程(图示)[多图]](https://img.esxxz.com/oss/d/file/2021-07-18/4b2735979e7a9188cd16ecb5c9daec21.jpg)
3、在左侧菜单选择“默认应用”后,在右侧找到“Web浏览器”就会看到当前默认浏览器(默认为Microsoft Edge)
![win10 edge默认浏览器设置更改教程(图示)[多图]](https://img.esxxz.com/oss/d/file/2021-07-18/b6314aaf469e0f55ee9f40f27e824bea.jpg)
4、点击当前默认浏览器,就会出现已经安装的浏览器菜单,点击你想设置为默认的浏览器(本文以谷歌chrome浏览器为例)
![win10 edge默认浏览器设置更改教程(图示)[多图]](https://img.esxxz.com/oss/d/file/2021-07-18/37a9a2924bacb33e02e9402f1dc9353c.jpg)
5、此时“Web浏览器”显示的浏览器即为当前默认项
![win10 edge默认浏览器设置更改教程(图示)[多图]](https://img.esxxz.com/oss/d/file/2021-07-18/8f4331e0affa26a29db737fcd8612207.jpg)
其实不光是默认浏览器的设置,在Win10中,各种默认程序的设置都要通过这一种方式进行。
以上软件教程是由二师兄下载网 www.esxxz.com 收集和整理,欢迎大家收藏和分享!
相关软件
 Edge Action
Edge Action
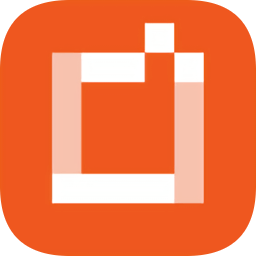 imagingedgemobile
imagingedgemobile
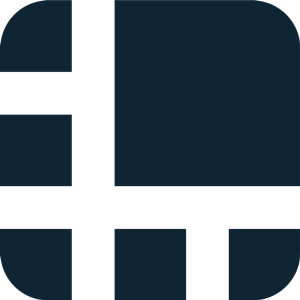 Ledger
Ledger
 edge
edge
 edge嘿市下载
edge嘿市下载
 搜狗浏览器极速版app
搜狗浏览器极速版app
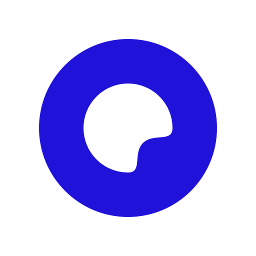 夸克浏览器
夸克浏览器
 手机QQ浏览器去升级无广告
手机QQ浏览器去升级无广告
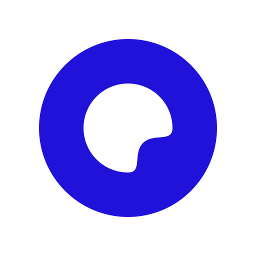 夸克浏览器3精简
夸克浏览器3精简
 QQ浏览器好物APP
QQ浏览器好物APP
 LightBox氛围灯设置手机版下载 v1.0.1
LightBox氛围灯设置手机版下载 v1.0.1
 设置来电声音
设置来电声音
 体温测量仪安卓版介绍
实时测量每2秒钟会测量一次数据,可以实时监控您的体温高温报警您可以设置您的报警温度,当超出您设置的报警温度是
体温测量仪安卓版介绍
实时测量每2秒钟会测量一次数据,可以实时监控您的体温高温报警您可以设置您的报警温度,当超出您设置的报警温度是
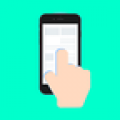 连点器最新版v1.1.0更新说明(2021-09-07)
1.飞速点击功能,飞速滑动功能2.可自由设置点击、滑动间隔,设置任意点击、滑动位置如发现版本老
连点器最新版v1.1.0更新说明(2021-09-07)
1.飞速点击功能,飞速滑动功能2.可自由设置点击、滑动间隔,设置任意点击、滑动位置如发现版本老
 手机铃声设置软件
手机铃声设置软件
 乐动力破解更改步数
乐动力破解更改步数
 摄影教程
摄影教程
 摄影教程app
摄影教程app
 摄影教程
摄影教程
 高中数学教程全集
高中数学教程全集
 桥架计算器教程
桥架计算器教程
相关攻略资讯
养眼妹子
相关搜索


 珠宝易
珠宝易 纵购云集
纵购云集 军队文职准题库
军队文职准题库 约苗
约苗 长安汽车
长安汽车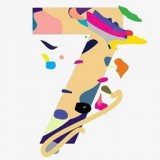 七彩汇
七彩汇 精灵主题壁纸
精灵主题壁纸 极趣壁纸
极趣壁纸 切个大红包领红包福利版 v1.0
切个大红包领红包福利版 v1.0 遛狗大师2022最新安卓版 v1.0.0
遛狗大师2022最新安卓版 v1.0.0 都市传说外卖2022最新手机版下载 v1.1.4
都市传说外卖2022最新手机版下载 v1.1.4 至尊冰雪重置版手游官方正版 v1.0
至尊冰雪重置版手游官方正版 v1.0 火柴人生模拟器官方手机版 v1.0.0
火柴人生模拟器官方手机版 v1.0.0 成语大明星游戏领红包福利版 v1.0
成语大明星游戏领红包福利版 v1.0 新葫芦兄弟礼包兑换码最新版 v1.4.0
新葫芦兄弟礼包兑换码最新版 v1.4.0 抖音冲啊机甲人兑换礼包码正式版 v1.0.37
抖音冲啊机甲人兑换礼包码正式版 v1.0.37 微信猎魔纪元手游礼包兑换码最新版2022 v1.0
微信猎魔纪元手游礼包兑换码最新版2022 v1.0








