火狐浏览器怎么更改缓存文件夹?火狐浏览器是一款开发源代码
作者:二师兄的小弟九 时间:2021-07-18 02:32:02
火狐浏览器怎么更改缓存文件夹?火狐浏览器是一款开发源代码的网页浏览器,具有安全浏览系统、插件检查、隐私浏览等功能。火狐浏览器要怎么更改缓存文件夹呢,下面就给大家分享具体步骤。
1、打开火狐浏览器主界面,在地址栏中输入about:config打开火狐的配置选项
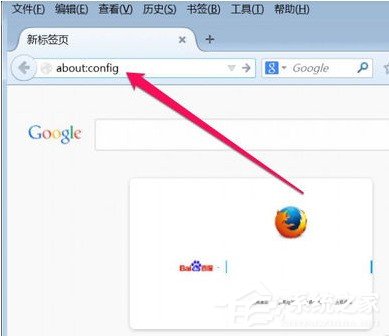
2、弹出安全警告提示,提示可能会丢失质保,按“我保证会小心”按钮即可
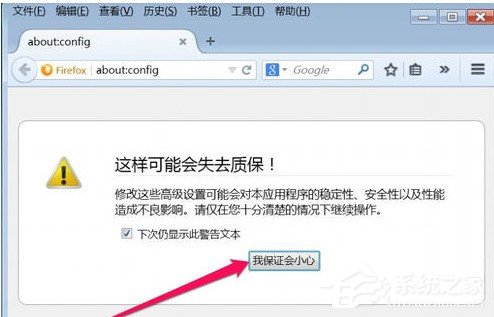
3、进入配置界面后,随便在一项上右键,选择“新建”下的“字符串”这一项
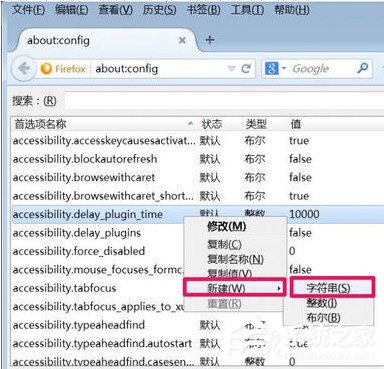
4、弹出一个新建字符串框,在框中输入browser.cache.disk.parent_directory名称(即浏览器缓存磁盘目录设置),按确定
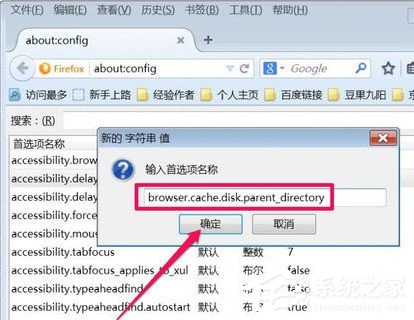
5、当确定后,弹出下一个框,输入新的缓存目录位置,磁盘可以自选,目录可以自定义,我要把缓存放到虚拟磁盘R上,即R:firefoxcache
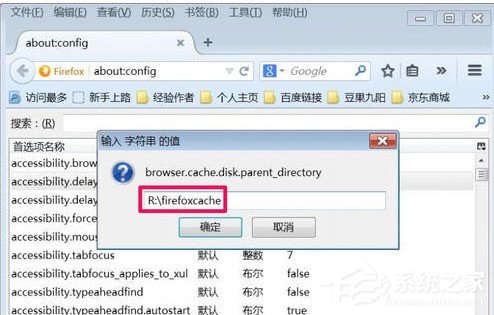
6、可以马上在配置中看到新建项目,一个是这个缓存占用的空间,一个是缓存路径,这再个都可以自由修改
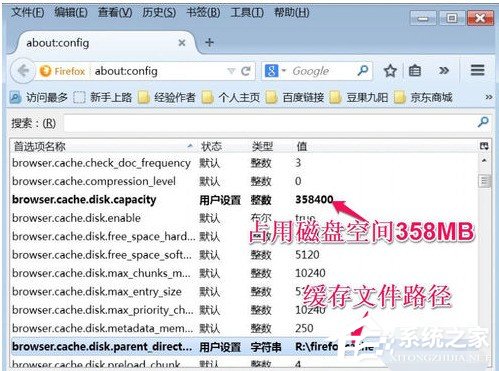
7、新建一个字符串项目,方法与上面一样
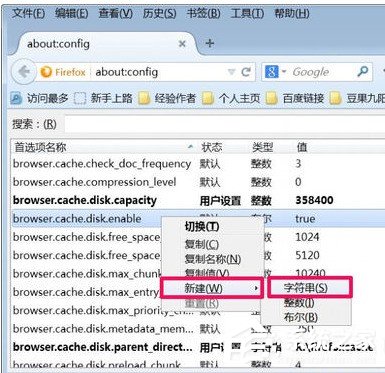
8、在弹出的框中输入browser.cache.offline.parent_directory名称,确定
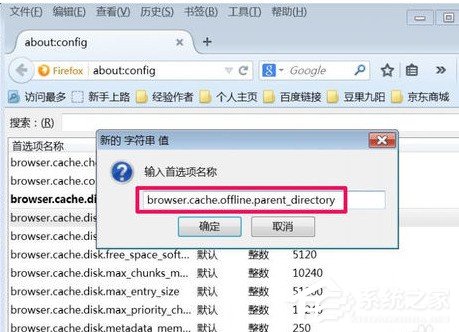
9、在下一个框中,输入同样的缓存路径R:firefoxcache,保存缓存文件在同一个文件夹中,确定
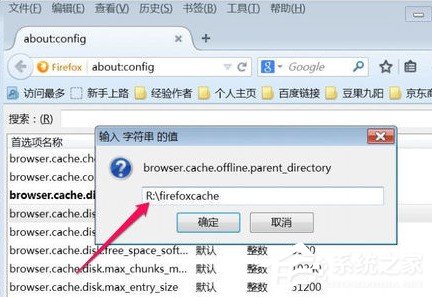
10、在上端的搜索框中,输入browser.cache.disk.enable,检查一下,缓存磁盘是否已经启用,如果值为true(真),即为启用。如果值为flase(假),则没有启用,要改成true
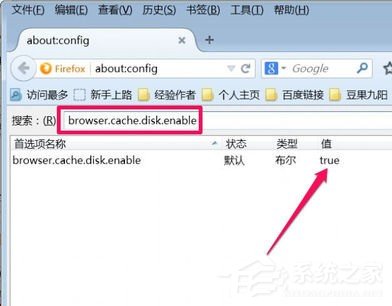
11、在搜索框中输入browser.cache.offline.enable,检查一下这一个是否启用,如果值为true,则表明启用了
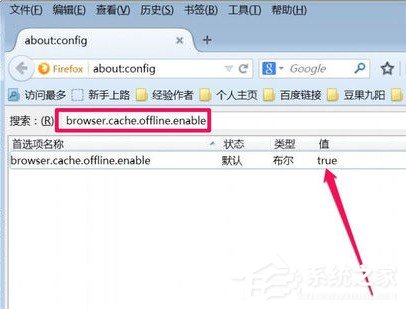
12、关闭火狐浏览器,重新启动一次,再在地址栏中输入about:cache,看看火狐的缓存文件夹是否修改成功了,如果显示的路径为新修改的路径,则表明成功
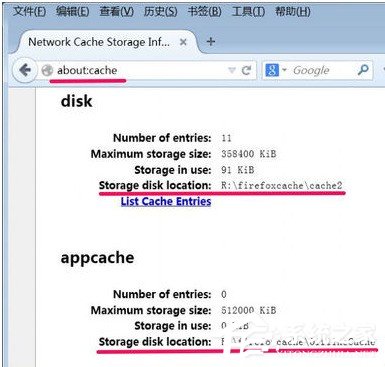
以上就是我为大家分享的火狐浏览器怎么更改缓存文件夹的详细教程。
以上软件教程是由二师兄下载网 www.esxxz.com 收集和整理,欢迎大家收藏和分享! 火狐浏览器
火狐浏览器
 火狐浏览器
火狐浏览器
 火狐浏览器
火狐浏览器
 火狐浏览器
火狐浏览器
 火狐浏览器旧
火狐浏览器旧
 搜狗浏览器极速版app
搜狗浏览器极速版app
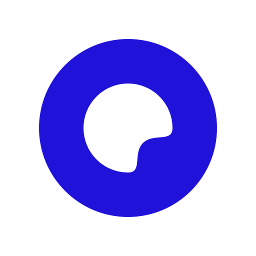 夸克浏览器
夸克浏览器
 手机QQ浏览器去升级无广告
手机QQ浏览器去升级无广告
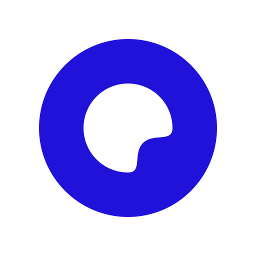 夸克浏览器3精简
夸克浏览器3精简
 QQ浏览器好物APP
QQ浏览器好物APP
 转生成蜘蛛又怎样樱花动漫
转生成蜘蛛又怎样樱花动漫
 乐动力破解更改步数
乐动力破解更改步数
 UC浏览器缓存
UC浏览器缓存
 垃圾缓存清理大师
垃圾缓存清理大师
 清理师安卓版介绍
手机清理师app是一款清理类软件,手机清理师app强力清除缓存垃圾、卸载残留、后台进程,是安卓机清理神器,手机清
清理师安卓版介绍
手机清理师app是一款清理类软件,手机清理师app强力清除缓存垃圾、卸载残留、后台进程,是安卓机清理神器,手机清
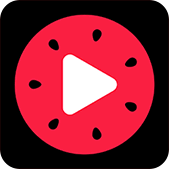 西瓜视频缓存版下载
手机缓存清理大师是一款手机智能清理软件,可以智能扫描" target="_blank">
西瓜视频缓存版下载
手机缓存清理大师是一款手机智能清理软件,可以智能扫描" target="_blank"> 手机缓存清理大师是一款手机智能清理软件,可以智能扫描">缓存清理大师安卓版介绍
手机缓存清理大师是一款手机智能清理软件,可以智能扫描">缓存清理大师安卓版介绍


 珠宝易
珠宝易 纵购云集
纵购云集 军队文职准题库
军队文职准题库 约苗
约苗 长安汽车
长安汽车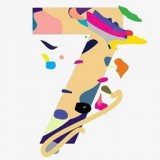 七彩汇
七彩汇 精灵主题壁纸
精灵主题壁纸 极趣壁纸
极趣壁纸 切个大红包领红包福利版 v1.0
切个大红包领红包福利版 v1.0 遛狗大师2022最新安卓版 v1.0.0
遛狗大师2022最新安卓版 v1.0.0 都市传说外卖2022最新手机版下载 v1.1.4
都市传说外卖2022最新手机版下载 v1.1.4 至尊冰雪重置版手游官方正版 v1.0
至尊冰雪重置版手游官方正版 v1.0 火柴人生模拟器官方手机版 v1.0.0
火柴人生模拟器官方手机版 v1.0.0 成语大明星游戏领红包福利版 v1.0
成语大明星游戏领红包福利版 v1.0 新葫芦兄弟礼包兑换码最新版 v1.4.0
新葫芦兄弟礼包兑换码最新版 v1.4.0 抖音冲啊机甲人兑换礼包码正式版 v1.0.37
抖音冲啊机甲人兑换礼包码正式版 v1.0.37 微信猎魔纪元手游礼包兑换码最新版2022 v1.0
微信猎魔纪元手游礼包兑换码最新版2022 v1.0 文件传输器
文件传输器 行车记录仪最新版v4.0更新说明(2021-12-14)
v4.0更新内容:1.增加文件的删除处理2.android10 的对应如发现版本老旧,欢迎邮件
行车记录仪最新版v4.0更新说明(2021-12-14)
v4.0更新内容:1.增加文件的删除处理2.android10 的对应如发现版本老旧,欢迎邮件 办公文件转换器文件格式转换软件下载 v1.1.1
办公文件转换器文件格式转换软件下载 v1.1.1 谷堆文件解压专家软件下载 v1.1
谷堆文件解压专家软件下载 v1.1 File Transfer文件传输器官方下载 v1.0.0
File Transfer文件传输器官方下载 v1.0.0 榴莲视频 版下载方法
榴莲视频 版下载方法 石榴视频版方法
石榴视频版方法 youtube方法
youtube方法 四川电视台经济频道《如何培养孩子的学习习惯与方法》观后感
四川电视台经济频道《如何培养孩子的学习习惯与方法》观后感








