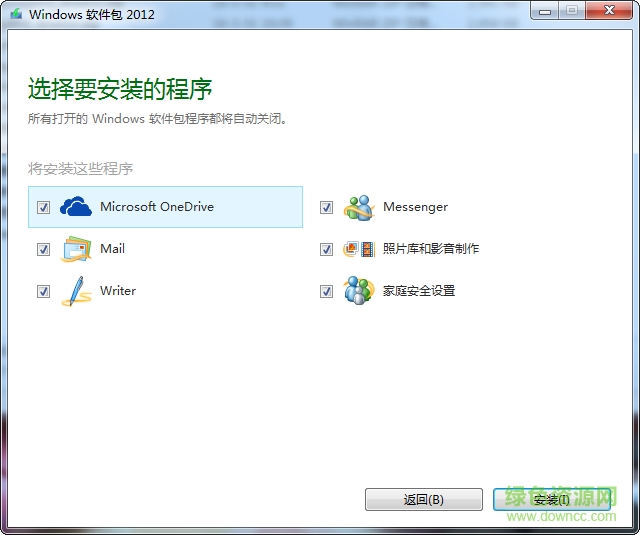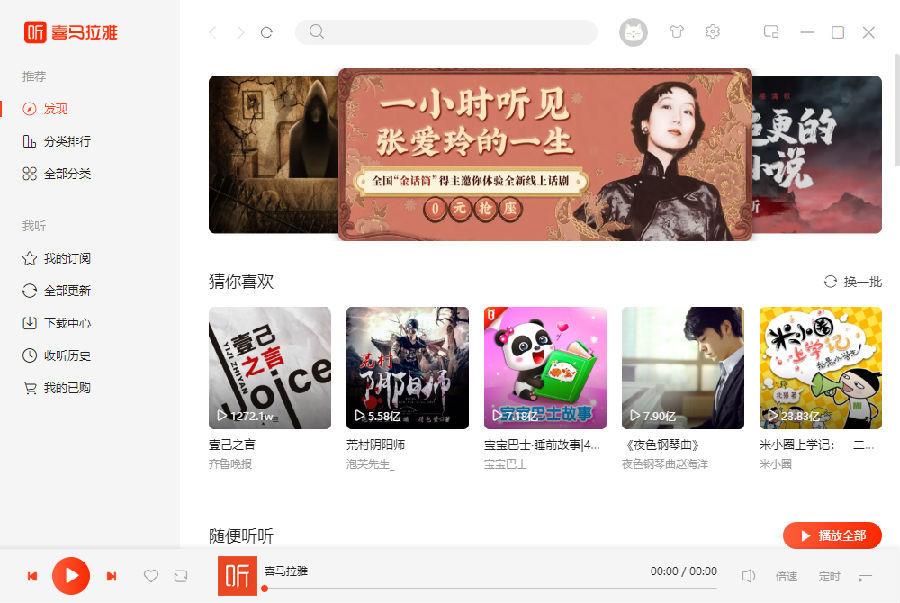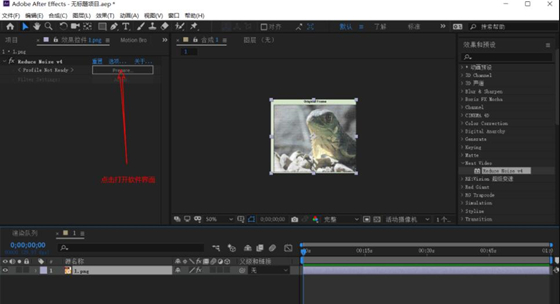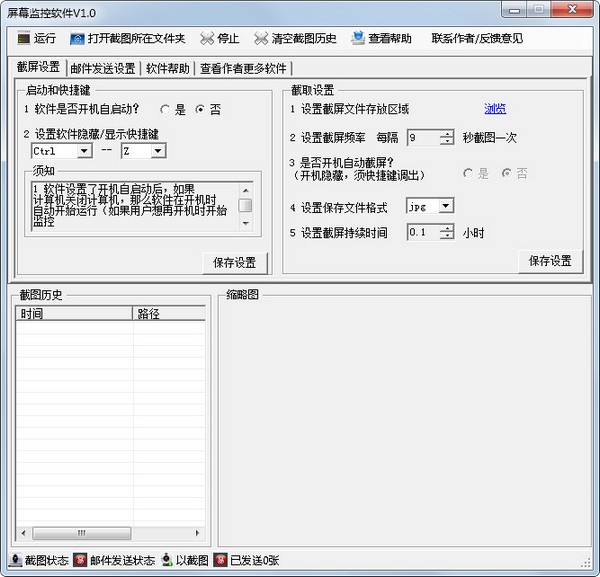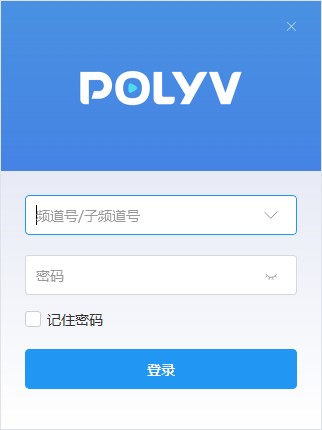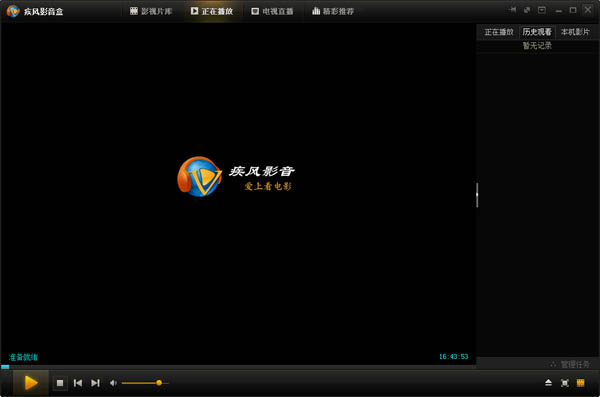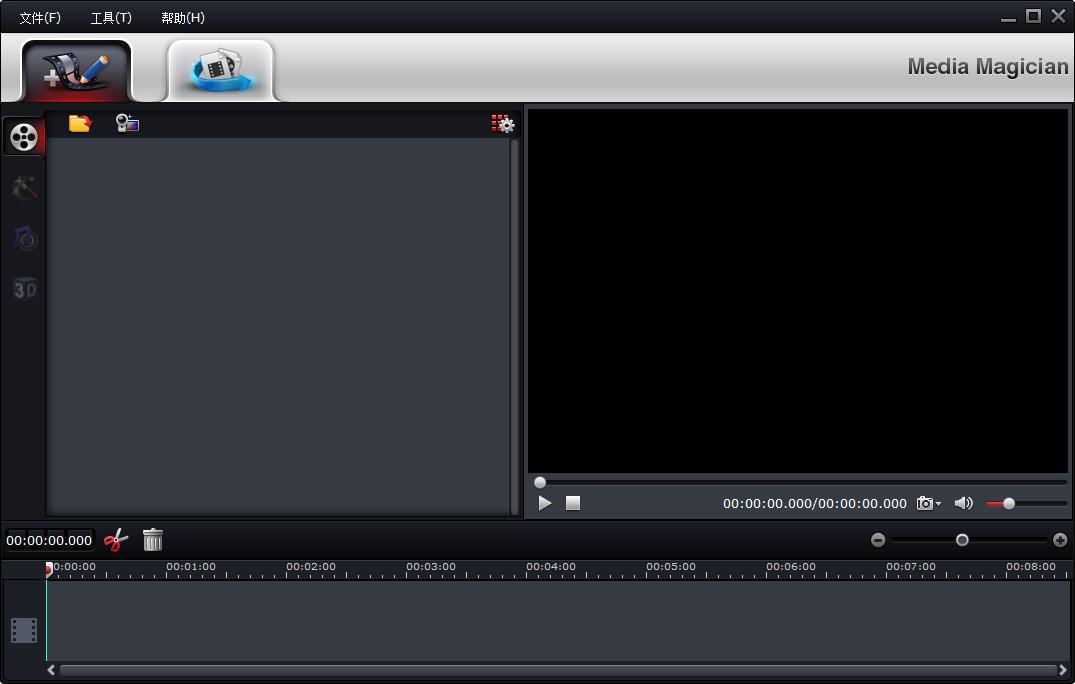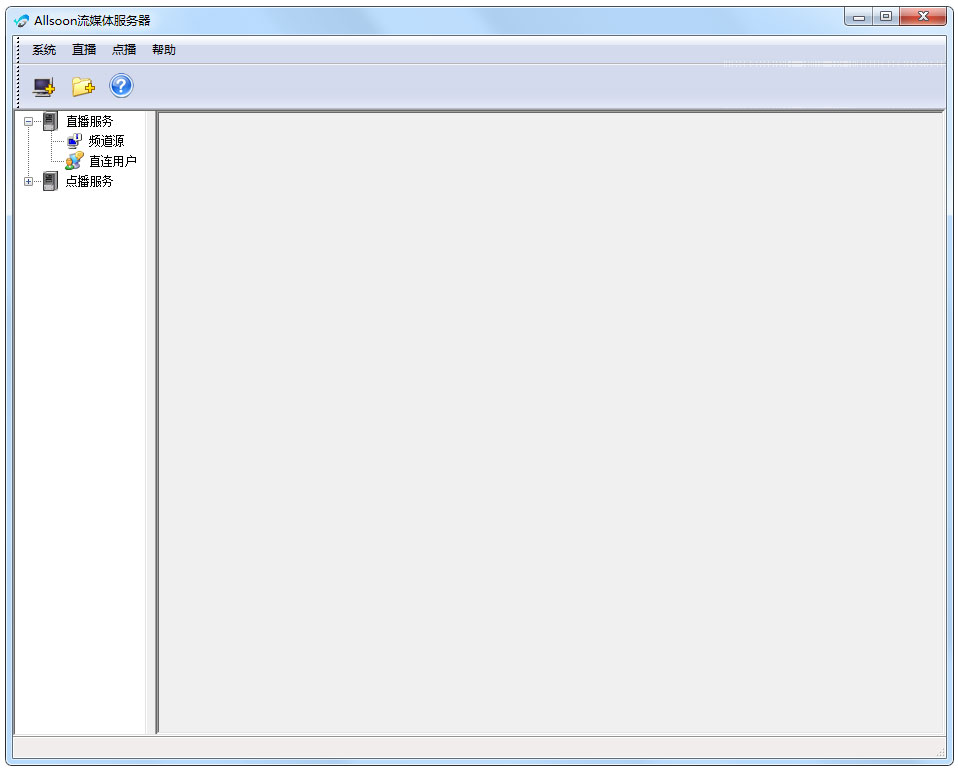movie maker
Windows Movie Maker中文版是微软公司出品的一个影音相关的制作编辑软件,主要是用来处理视频和音频的。一般Windows系统是带这个工具的,如果你电脑上没有这个软件,可以自己安装下,功能方面还是很不错的,能满足大部分的编辑功能。
官方介绍
使用Windows Movie Maker可以在个人电脑上创建、编辑和分享自己制作的家庭电影。Windows Movie Maker通过简单的拖放操作,精心的筛选画面,然后添加一些效果、音乐和旁白,家庭电影就初具规模了。之后您就可以通过 Web、电子邮件、个人电脑或CD,甚至 DVD,与亲朋好友分享您的成果了。您还可以将电影保存到录影带上,在电视中或者摄像机上播放。
windows movie maker功能
在线分享影片
当你的影片完成后,将其发布到网上,以便能够与家人和好友共享它。
导入和编辑幻灯片及视频
若要使用影音制作制作影片,你的电脑上需要有一些照片和视频。 从你的手机或其他设备导入照片和视频以开始。
编辑你的影片并选择一个主题
剪辑影片、分割影片、加快或减慢影片速度:了解有关可以编辑影片的不同方式的更多信息。 你也可以选择一个主题以表现你的独特风格。
添加和编辑音频
通过可以自行编辑的配乐使你的影片栩栩如生。
movie maker中文版特色
编辑影片
使用影音制作中的视频编辑功能,可以使您的电影按照您希望的方式显示。
文件导入
要使用影音制作制作影片,您的电脑上需要有一些照片和视频。可以从数码相机、闪存卡、DVD 或手机导入照片和视频。
网络共享
通过影音制作,您可以快速将电影发布到热门网站中,然后与好友、家人或全世界共享您的电影。
编辑音频
使用影音制作中的音频编辑工具,在影片中获得绝佳音效。通过添加配乐和使用编辑功能调整音量、音乐淡入或淡出等效果,可使录制的影片显得精美和专业。
选择主题
使用轻松制片主题,只需在影音制作中单击几下,即可制作出精彩的电影。只需选取照片、视频和主题,即可为您添加过渡和效果。
使用帮助
1、录制音频和视频
(1)单击“文件”菜单中的“录制”。
(2)在“录制”列表中,单击你要录制的素材类型。如果你的计算机上有多个捕获设备,Windows Movie Maker可单击“更改设备”来选择使用其它捕获设备进行录制。
(3)在“设置”列表中,单击你要使用的质量设置。要在一段时间后自动停止录制,选中“录制时限”复选框,然后键入或选择你要进行录制的时间。要启用剪辑创建,选择“创建剪辑”复选框。
(4)使用VCR或模拟摄像机上的控制按钮,找到你想要录制的素材。
(5)在监视器上,单击“录制”按钮。屏幕上出现闪烁的“正在录制”字样,表示你正在进行录制。
(6)使用VCR或模拟摄像机上的控制按钮,播放你想要录制的素材。Windows Movie Maker该视频在监视器中播放。
(7)录制将在超过最大录制时间后自动停止,你也可以单击“停止”来结束录制。
(8)在“文件名”中,输入你想要的路径和文件名,然后单击“保存”,将出现一个新收藏,其中包括由已保存的录制内容构成的剪辑(如果已经选择“自动生成文件”选项,并选中了“录制时限”复选框,在超过该时限之后,将自动创建一个新的电影文件,并使用通用文件名(也就是Tape1.wmv、Tape2.wmv,依此类推)保存在指定位置)。
(9)使用VCR或模拟摄像机上的控制按钮停止播放。
2、录制数字视频设备中磁带上的内容
(1)确保你的DV设备连接正确,然后将模式设置为播放已录制的电影(录制DV摄像机中磁带上的内容时,请确保摄像机不是处于“待机”模式,否则你将无法进行录制。如果装有磁带,某些录像机会自动进入“待机”模式,如果发生这种情况,请将DV摄像机切换回播放模式)。
(2)在“WindowsMovieMaker”对话框中,选中“从磁带上的当前位置开始录制视频”,然后单击“确定”。
(3)移动到磁带上你想要开始录制的地方。
(4)在“数字摄像机控制区”中单击“播放”。
(5)单击“录制”,Windows Movie Maker开始捕获内容;要结束录制,单击“停止”。录制过程中,屏幕上出现闪烁的“正在录制”字样。在捕获内容的过程中,你将不能听到声音,这是正常现象。
(6)在“数字摄像机控制区”中单击“停止”。
(7)在“文件名”框中,输入你想要的路径和文件名,然后单击“保存”。
3、拍照
(1)在收藏区中,单击要将素材录入其中的收藏。
(2)单击“文件”菜单中的“录制”。
(3)在“录制”列表中,单击你要录制的素材类型。如果你的计算机上有多个捕获设备,可以单击“更改设备”来选择捕获设备。
(4)根据你所使用的捕获设备类型,Windows Movie Maker进行以下操作之一:
DV:使用“数字摄像机控制区”中的控制按钮找到你想要拍照的帧。
VCR或模拟摄像机:使用VCR或模拟摄像机上的控制按钮,找到你想要拍照的帧。
数字摄像头:将摄像头对准你想要拍照的物体或人。
TV:等待到你想要拍照的帧出现。
(5)当监视器中显示你想要捕获的图像时,单击“拍照”按钮。
(6)在“文件名”框中,给该文件命名,然后单击“保存”。照片保存为扩展名为.jpg的图像文件,并且自动导入到当前收藏中。
(7)单击“取消”关闭“录制”对话框,或单击“拍照”拍摄另一张照片。如果你要录制其它素材,请单击“录制”。
4、添加解说
(1)单击“查看”菜单中的“时间线”。
(2)单击“文件”菜单中的“录制解说”。
(3)要选择其它捕获设备和输入线路,请单击“更改”,在“设备”框中,选择捕获设备;在“输入线路”框中,选择用于录制解说的输入线路,然后单击“确定”。使用麦克风录制解说时,在“输入线路”中选择该麦克风。如果你添加了一个包含音频内容的视频剪辑,可以选择“视频音轨静音”。这样,在录制解说时,不会听到该视频剪辑中的声音。
(4)拖动录制级别控制滑块可以增大或减小解说的音量。
(5)单击“录制”按钮,然后开始录制解说。解说完毕后,单击“停止”按钮结束录制。
(6)在“文件名”框中,给该文件命名,然后单击“保存”。解说将被保存为一个扩展名为.wav的音频文件,然后自动导入当前项目和收藏。
快捷键
创建新项目:CTRL+N
打开现有项目:CTRL+O
保存项目:CTRL+S
另存项目:F12
保存电影:CTRL+P
捕获视频:CTRL+R
导入现有数字媒体文件:CTRL+I
撤消上一个操作:CTRL+Z
恢复上一个已撤消的操作:CTRL+Y
剪切:CTRL+X
复制:CTRL+C
粘贴:CTRL+V
删除:DELETE
常见问题
一、windows movie maker安装后怎么找到它的程序?
正常安装完系统后在你的“开始-程序”里面,实在找不到的话就在开始里面点搜索,输入Movie Maker 就可以找到啦。
如果它没有显示出来它的位置的话,一般它的默认路径都是在电脑的c盘中,打开Program Files的文件夹,我们可以在其中找到它的程序。
二、Windows Movie Maker 和"Windows Live Movie Maker"有什么区别?
1.Windows Live Movie Maker是 Windows Movie Maker 的后续版本。但是事情没有那么简单。首先,后续的版本不再支持之前的操作系统,包括 Windows XP 在内。其次,有的后续版本其实是简化版,并不一定比之前的版本功能更加强大。
2.Windows Movie Maker 2.1, 2.6支持的操作系统Windows XP and later,是目前唯一能在 Windows XP 上工作的版本。
Windows Live Movie Maker最新版本仅支持 Windows 7及之后的操作系统。
三、如何用Windows Movie Maker制作电影片头?
进入片头编辑器,点击“在电影开头添加片头”,来进入专门编辑片头的片头编辑器。专门编辑片头的编辑器十分的简单易用;输入主标题后,输入副标题,选择效果,在片头效果编辑器里面选择一个效果,这个效果可以在右边的播放器中播放,你可以观察这个效果是否满意;完成一切就绪后,点击“完成,为电影添加片头”超链接,关闭片头编辑器,回到主界面。
大小:15M
更新时间:2021-11-01 22:55:28
开发者:暂无认领
其他版本
同类软件
 装酷神器下载windows10最新版
装酷神器下载windows10最新版
 phut hon windows动态锁屏
phut hon windows动态锁屏
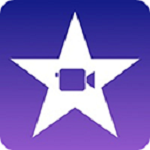 iMovie剪辑
iMovie剪辑
 imovie剪辑安卓版正版
imovie剪辑安卓版正版
 imovie剪辑最新版本软件
imovie剪辑最新版本软件
 ProMovie专业相机app
ProMovie专业相机app
 vipmovie1.4.0apk(vip浏览器)
vipmovie1.4.0apk(vip浏览器)
 Moviebase
Moviebase
 Hong Kong Movie 香港電影
Hong Kong Movie 香港電影
 ProMovie 专业摄像机
ProMovie 专业摄像机
 ProMovie视频制作
ProMovie视频制作
 Poster Maker
Poster Maker
 gifmaker
gifmaker
 Photo Collage Maker安卓
Photo Collage Maker安卓
 Hip Hop Beat Maker音乐制作
Hip Hop Beat Maker音乐制作
 Sticker Maker
Sticker Maker
 Music Maker JAM
Music Maker JAM
 9Cut Grids Maker
9Cut Grids Maker
 表情Maker
表情Maker
 Intro Maker
Intro Maker
 windows模拟器破解版uos
windows模拟器破解版uos
 扫地雷(仿windows)
扫地雷(仿windows)
 SG Movies
SG Movies
 Action Movie Trivia
Action Movie Trivia
 Cute Dress Maker Shop游戏中文官方版 v1.0.6
Cute Dress Maker Shop游戏中文官方版 v1.0.6
 Merge Makers游戏官方安卓版 v0.0.1
Merge Makers游戏官方安卓版 v0.0.1
 BBQ Maker游戏官方最新版 v1.1
BBQ Maker游戏官方最新版 v1.1
 CuteGirlAvatarMaker
CuteGirlAvatarMaker
 二次元女友制造2(Avatar Maker)
二次元女友制造2(Avatar Maker)
 dungeonmaker内购破解版
dungeonmaker内购破解版
 地城制作者(dungeonmaker)最新版
地城制作者(dungeonmaker)最新版
 series makers中文版手机
series makers中文版手机
 Cake Maker
Cake Maker