【二师兄攻略】Beyond Compare是一款不可多得
作者:二师兄的小弟编 时间:2019-12-17 12:40:46
【二师兄攻略】Beyond Compare是一款不可多得的专业级的文件夹和文本比较工具,使用它可以很方便的对比出两个文本或者文件的不同之处。并且把相差的每一个字节用颜色加以表示,查看方便。下面就和二师兄小编一起来看看Beyond Compare文本差异吧!
用Beyond Compare找出文本的差异方法
步骤一 打开Beyond Compare,我们可以看到如下图所示界面。我们可以进行文件、文本、MP3、版本、十六进制等等的比较,这里我们介绍文本比较,文本可以是txt的,也可以是word格式的。

双击软件界面左边的“文本比较”按钮
步骤二 点击“文本比较”后出现如下图所示界面。我们可以看到一系列的菜单项,点击每个菜单项,就可以知道每个菜单所包含的功能,这里主要来看一下主界面的两个小文件夹的图标,这两个图标就是用来打开你想要比较的两个文本文件的。

文本比较会话菜单示例
步骤三 点击文件夹图标,就会出现如下图所示的让你选择需要比较的文件的路径,左边和邮编点击后都是一样的步骤,找到你需要进行比较的两个文件即可。

点击文件夹按钮打开要比较的文件示例
步骤四 将两个文件载入之后,出现如下图所示界面,上面会显示两个文件的最后编辑时间以及文件种类,你会发现,两文件中不一样的地方被标红了。

显示文件最后编辑时间和大小示例
步骤五 如图所示的菜单图标项,从左到右,依次是“显示所有”、“显示差异项”以及“显示相同行”,点击“差别”仅显示差异行,点击“相同”仅显示相同行。

“全部”、“差别”、“相同”菜单图标项示例
步骤六 如果想快速知道修改了哪些地方,就可以选择“显示差异项”,当鼠标点中某一行时,下方就会把两个文档的这一行显示出来,能清晰的看到两个文本在这一行不同的地方。

“在下方显示差异行示例
以上就是二师兄小编为大家分享的用Beyond Compare找出文本的差异方法,更多软件攻略请多多关注二师兄软件栏目。

 Above and Beyond游戏官方中文版 v1.0
Above and Beyond游戏官方中文版 v1.0 战争之外 Beyond The War
战争之外 Beyond The War Another Step Beyond
Another Step Beyond 找出凶手游戏官方安卓版 v1.0
找出凶手游戏官方安卓版 v1.0 请找出第一个球游戏
请找出第一个球游戏 找出替代者
找出替代者 显示大文本
显示大文本 发现隐藏的差异游戏
发现隐藏的差异游戏 发现隐藏的差异
发现隐藏的差异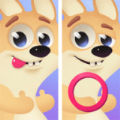 差异发现它游戏
差异发现它游戏 简单大脑训练方法
简单大脑训练方法 打倒魔王的方法(测试版)
打倒魔王的方法(测试版) 圣诞老人最蠢的方法
圣诞老人最蠢的方法