【二师兄攻略】这一次我们所介绍的Vegas小功能比较特殊
作者:二师兄的小弟编 时间:2019-12-10 19:51:47
【二师兄攻略】这一次我们所介绍的Vegas小功能比较特殊,用的好了就能做出让人啧啧称奇的效果。是什么呢?去字幕。
可能有人会说这很简单!去字幕是很简单,但想去字幕去的好也不容易,而且在有些特殊情况下,需要通过专业的工具才能做出满意的效果。什么特殊的情况呢?比如说在人物静止或者动作微小的时候。我们的使用的剪辑工具是一款很棒的视频剪辑软件Vegas Pro 16,去字幕的效果怎么样大家一起来看看吧。

图1:Vegas“去字幕”图样
今天借马云先生的一段视频作为素材,也是因为视频中马云先生一直是坐着的,动作微小,适合作为素材。
第一步,将素材拖入轨道,如图:

图2:将素材拖入Vegas
第二步,找到需要去字幕的片段,然后用S键与剩余的视频片段分隔开来,可以拖到一旁,给片段留点空间以备用,此时可以看到片段内是有字幕的,如图:

图3:Vegas中分隔素材
第三步,按住C t r l + S h i f t + Q生成新的视频轨道,再把要用到的素材复制一份,并用U键分离复制出来的视频和音频,将音频删除,然后把剩下的视频部分拖入到新的视频轨道内,如图:

图4:复制素材备用
第四步,观看原视频部分,调到字幕出现的那一帧,按下S键,将剩余部分删除,再拖动到复制的视频部分下方,起点对齐,如图:

图5:对齐素材
可以看到,由于删除了字幕部分,下方的视频明显短于上方,接下来要将它们的时长调至相等。
第五步,按住C t r l键同时鼠标左键选中原视频右端,再拖至与上方视频完全对齐即可,如图:

图6:素材拖至完全对齐
第六步,右键单击上方视频,选择“视频事件平移/裁切”选项,会弹出一个新窗口,如图:

图7:“视频事件平移/裁切”选项
第七步,可直接鼠标左键单击新窗口底部的轨道来找到字幕出现的位置,如图:

图8:在新窗口找到字幕
第八步,勾选新窗口左下角的“蒙版”选项,再选择“矩形或正方形蒙版创建工具”,具体位置如图:

图9:勾选蒙版和选择矩形工具
第九步,使用蒙版工具把字幕框起来,刚刚好为佳,但是因为难度较大,所以建议只大一点点,切记不要大太多,可借助鼠标滚轮放大图片来框,会更精准一点,效果如图:

图10:框好字幕
第十步,点击”模式“选项右边的”正“选项,再选择其中的“负”选项,如图:

图11:模式选择“负”
关闭新窗口,这样这个片段的去字幕效果就完成啦!看看效果吧!如图:

图12:去字幕奏效
可以看到,一直到片段末尾部分,字幕也没出现,但是还有一个,就是声音也会被消灭掉,如果想配上原声,还得从前面的视频鼠标左键拖动与素材相等时长的声音片段才行,可用M键定好位,如图:

图13:配原声
第十一步,用S键将刚定好位的片段与主体视频分隔开来,再用U键分隔两处需要调整的的视频音频,将定好位的视频删除,将声音失效的音频片段删除,效果如图:

图14:调好轨道
第十二步,将音频轨道拖到视频轨道下方即可,如图:

图15:对齐轨道
以上就是二师兄小编为大家提供的Vegas Pro 16 去字幕方法,更多软件攻略请多多关注二师兄软件栏目。

 The Grand Racing Vegas City
The Grand Racing Vegas City 完爆维加斯 Shaking Vegas
完爆维加斯 Shaking Vegas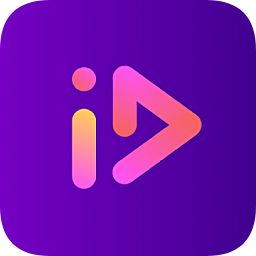 萌字幕视频制作破解版
萌字幕视频制作破解版 疯狂猜字幕
疯狂猜字幕 简单大脑训练方法
简单大脑训练方法 打倒魔王的方法(测试版)
打倒魔王的方法(测试版) 圣诞老人最蠢的方法
圣诞老人最蠢的方法