【二师兄攻略】为了排版整齐,很多时候我们需要统一特定大小
作者:二师兄的小弟编 时间:2019-12-10 07:53:24
【二师兄攻略】为了排版整齐,很多时候我们需要统一特定大小的图片,但找到的素材往往都不是我们想要的尺寸,这就需要我们自己借助软件工具手动对图片大小进行调整。当图片数量较多时,对一张张图片依次进行调整就会过于繁琐。下面就由二师兄小编给大家分享一下用CorelDRAW批量修改图片大小。
CDR批量修改图片大小教程
方法一:快速改变长宽比相同的图片的尺寸
1.单击文件-导入(快捷键Ctrl+I),将所需要修改的图片全部导入CDR中,按住Ctrl,可以同时选中多个图片。

图1:向CDR中拖入多张尺寸不一的图片
2.选中其中一张图片,在属性栏将它的尺寸改为所需要的长宽大小,按回车,比如设置图片的宽为60mm,(在长宽锁定的情况下,高的长度会自动随着宽的变化而变化)。

图2:改变其中一张图片大小
3.然后选中另一张图片,按快捷键Ctrl+R,就能将这张图片改为跟上一张图片一样的尺寸,然后依次对每张图片都进行这样的操作。就能迅速将每张图片都改为统一大小的尺寸了。

图3: 用Ctrl+R迅速改变每张图片大小
上述的方法是自定义改变图片大小,然后用快捷键Ctrl+R来完成操作。后面的每张图片的尺寸都会跟第一张一样,所以,该方法适用于所有图片的长宽比相同。否则,后面的图片可能会发生变形。
方法二:批量改变同样大小图片的尺寸
当这些图片的尺寸本就是同一大小,但需要将其改为另一尺寸的大小,可以用以下方法。
1.导入图片。
2.选择对象-对齐与分布-对齐与分布(快捷键是Ctrl+ShIft+A),便可以打开对齐与分布面板。

图4:打开对齐与分布
3.选中全部的图片,单击对齐中的水平对齐,和垂直对齐。

图5:对齐与分布面板
4. 经过上一步操作,图片会全部叠到一起。然后直接在属性栏改变宽度,比如将图片改为100mm,即可同时改变所有图片的尺寸大小。

图6:同时改变所有图片的尺寸
以上就是二师兄小编为大家分享的CDR批量修改图片大小方法,更多软件攻略请多多关注二师兄软件栏目。

 元气骑士3.5.0最新破解版内置修改可远程联机 v3.5.0
元气骑士3.5.0最新破解版内置修改可远程联机 v3.5.0 模拟农场22修改版下载安装包 v1.0
模拟农场22修改版下载安装包 v1.0 世界盒子0.12.3破解版内置修改菜单 v0.12.3
世界盒子0.12.3破解版内置修改菜单 v0.12.3 图片狩猎隐藏的物体
图片狩猎隐藏的物体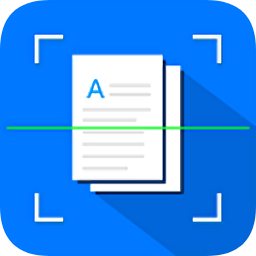 图片转文字扫描仪vip破解版
图片转文字扫描仪vip破解版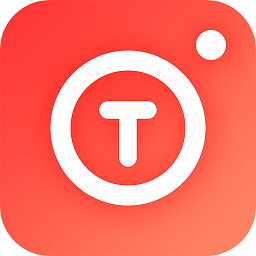 图片加文字精灵手机破解版
图片加文字精灵手机破解版 大小球酷跑游戏安卓版 v1.0.2
大小球酷跑游戏安卓版 v1.0.2 大小串串烧
大小串串烧 强大小姐姐游戏
强大小姐姐游戏 简单大脑训练方法
简单大脑训练方法 打倒魔王的方法(测试版)
打倒魔王的方法(测试版) 圣诞老人最蠢的方法
圣诞老人最蠢的方法