Illustrator设计烟雾缥缈文字效果制作教程
作者:二师兄三弟 时间:2024-07-21 09:02:13
给各位Illustrator软件的使用者们来详细的解析分享一下设计烟雾缥缈文字效果的制作教程。
教程分享:
步骤1:新建文件(ctrl+N)A3(297mm×420mm)
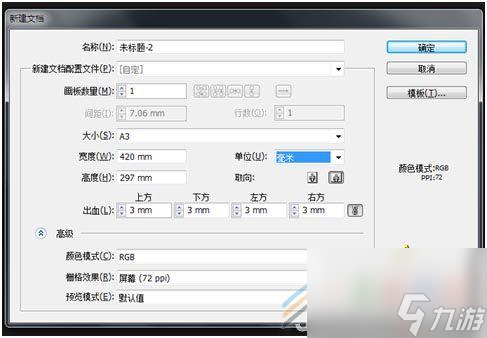
步骤2:画一个覆盖整个画板的矩形(M),充为黑色并执行“对象>锁定>所选对象”(ctrl+2)。
选择钢笔工具(P)画一条直线(单击画出一个顶点,然后按住shift在其上或下再单击以画出直线)。设置描边为白色,填充为无。设置描边粗细为 0.05mm(如果你的单位设置是其他类型,比如像素或者英寸,确认你选择的为“mm”。或按ctrl+K,在弹出菜单点击“常规”旁的 下拉菜单选择“单位和显示性能”,将单位改为“毫米”)
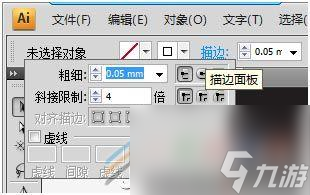
步骤3:使用选择工具(V)选择直线,按回车键,在水平和垂直栏里分别输入“0.05mm”和“0mm”,并点击复制。然后按ctrl+D(对象>变化>再次变换)保持20秒左右,这样会产生一系列紧密的直线条。

步骤4:选中所有线条,在透明度栏选择模式为“滤色”,透明度为8%,然后群组(ctrl+G)。
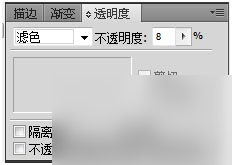
步骤5:选择钢笔工具(P)画如下所示形状。

步骤6:现在执行最神奇的一步!首先选中上一步所画路径,然后按ctrl+shift+](对象>排列>置于顶层)。选中路径和线条集,执行 “对象>封套扭曲>用顶层对象建立(Ctrl+alt+c)”。确定“保真度”为100(对象>封套扭曲>封套选项)。
效果已经出来了,但你放大看会发现线条很清晰。如果你不希望看到线条你可以执行“效果>模糊>高斯模糊”,半径可以设为7.0。
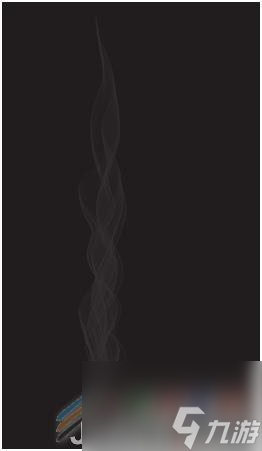
步骤8:命名你的笔刷,选择方向向上,着色方法为“淡色和暗色”,单击确定。

步骤10:选择字母,复制(ctrl+C)并粘贴到后面(ctrl+B)。选择描边粗细为3pt。执行“效果>模糊>高斯模糊”,半径为7.0。
这就是PS的栅格化效果,但在这里你可以通过ctrl+K勾选“缩放描边和效果”来进行缩放。
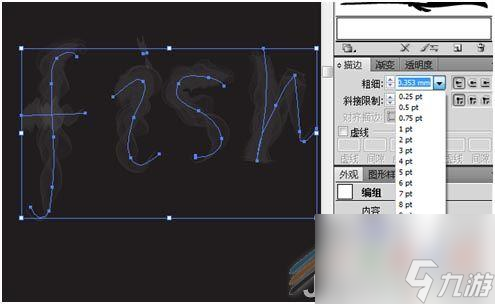
原文效果:

好了,以上的信息就是小编给各位Illustrator的这一款软件的使用者们带来的详细的设计烟雾缥缈文字效果的制作教程解析分享的全部内容了,各位看到这里的使用者们,小编相信大家现在是非常的清楚了制作方法了吧,那么各位就快去按照小编上面给的大家分享的教程去绘制自己喜欢的烟雾文字吧。
 宝宝时尚设计师安卓版v9.80.00.02
宝宝时尚设计师安卓版v9.80.00.02
 时尚风格装扮与设计
时尚风格装扮与设计
 时尚风格装扮与设计
时尚风格装扮与设计
 剑玲珑之九州缥缈录内购破解版
剑玲珑之九州缥缈录内购破解版
 缥缈九剑
缥缈九剑
 缥缈江湖
缥缈江湖
 文字画画
文字画画
 恐怖文字逃脱
恐怖文字逃脱
 文字头脑风暴
文字头脑风暴
 音频效果器
音频效果器
 美丽的视觉效果
美丽的视觉效果
 空白效果2
空白效果2
 动画制作物语
动画制作物语
 恋与制作人新春活动版本
恋与制作人新春活动版本
 制作口袋美食
制作口袋美食
 pubg地铁逃生正式服下载教程 v1.7.0
pubg地铁逃生正式服下载教程 v1.7.0
 奥特曼传奇英雄(内购免费)2021下载教程最新版 v2.0.4
奥特曼传奇英雄(内购免费)2021下载教程最新版 v2.0.4
 pubg体验服下载教程
pubg体验服下载教程
 cqb射击2 在线版
cqb射击2 在线版
 斗罗大陆3龙王传说 手机版
斗罗大陆3龙王传说 手机版
 波古波古 内置存档版
波古波古 内置存档版
 快递员模拟器 完整版
快递员模拟器 完整版
 大话西游2 手机版
大话西游2 手机版
 gz穿越火线 修改器版
gz穿越火线 修改器版
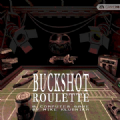 恶魔转盘 2024最新版本下载
恶魔转盘 2024最新版本下载
 gz穿越火线 赞助版
gz穿越火线 赞助版
 穿越火线单机版 无限武器
穿越火线单机版 无限武器
