
webex
WebEx Recorder 就是一款优秀的录屏软件。WebEx Recorder可以录制全屏或指定窗口,可以设定是否包含声音,生成的文件体积极小且极清晰,录制过程占用资源很少。有需要的朋友赶紧来劲途游戏网下载试玩吧!
webex录制器游戏介绍
WebEx的最大优点是性能出众。WebEx 软件并不是个人开发或面向个人的小软件,而是完整的商业解决方案中包括的一款小工具。因此,它在效率和稳定性方面非常出色,称得上是善用佳软见过的录屏软件(包括几款共享软件)中性能最好的一款。
webex recorder播放器特色
WebEx 绿色版可以创建三个快捷方式,包括 player、recorder、editor。但这并不意味着有3个独立程序:所谓的播放、录制、编辑其实对应同一个主程序,只是运行参数不同:
”X\WebEx\atauthor.exe” -PLAYER
”X\WebEx\atauthor.exe”
”X\WebEx\atauthor.exe” -EDITOR
WebEx Recorder使用教程及技巧
WebEx Recorder的使用3个步骤
【步骤1:选择录制范围】
在 WebEx Recorder 界面点击第一个按钮(如下图),或菜单:File→Open Application:
在弹出的窗口中,选择要录制的程序
一般情况下,为了减少文件体积,请只选择要演示的程序(比如PPT、sap)。如果演示涉及多个程序,则可以选择整个桌面(即全屏)。
【步骤2:指定保存文件】
选定录制范围后,WebEx会要求用户设定用于保存录屏结果的文件。WebEx是边录制边写入文件的,这样做很好。不象有些软件先缓存,等录制结束后再写入文件——这个过程可能会耗时几分钟,并有CPU 100%而崩溃的风险。
【步骤3:开始录制】
指定文件后,WebEx会出现录制面板(下图1)。上面左3个按钮为:录制、暂停、结束。下面可以设定是否录音,及麦克风音量。
点击录制按钮后,按钮可用状态发生改变(下图2)。上面右侧2个按钮分别为插入标记点(以便于后期编辑)、屏幕标注。
工具说明
一些“高级”技巧:
运行 WebEx Recoder 进行录屏时,可先进行相关设置。比如设定录制过程自动隐藏界面,用ctrl+alt+p来暂停和继续,用ctrl+alt+s来结束录制。如果需要插入书签,以便于后续编辑,则可以ctrl+alt+m。如果需要录音,可通过菜单:Controls→Record Audio。更高级用户,也可以设定录音参数:Settings→Audio settings.
录制完成后,可以播放录制结果。也可以打开Editor做进一步处理,包括:删除多余部分;重新录制一部分(改正原有错误);转为wmv格式。但要注意:用Editor打开文件和转化格式,都耗时较长;并且转wmv后体积增大、质量下降。
初次使用的时候请先打开快捷方式管理器.exe创建快捷方式
录制技巧:
录声音的时侯(录网络那头别人的讲话和自己这边的讲话)有一个小技巧,要先双击屏幕右下角的小喇叭,从“选项”中选择录音,然后勾选“”立体声混音“。如果选择”麦克风“,自己讲话时在自己的电脑上可以录进来,但别人讲话,在自己的电脑上录屏时就只有图像没有声音了。
解压密码:www.downcc.com
大小:2.9M
更新时间:2021-11-01 23:11:56
开发者:暂无认领
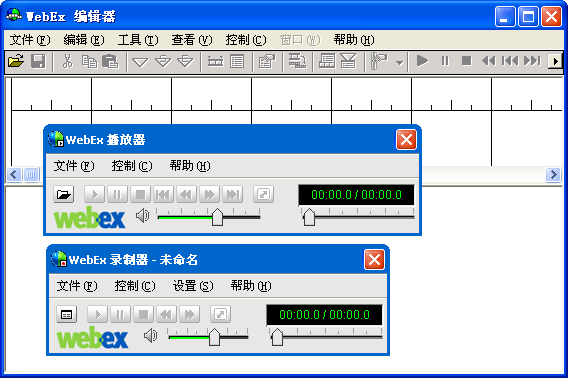
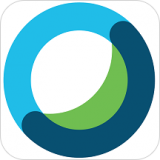

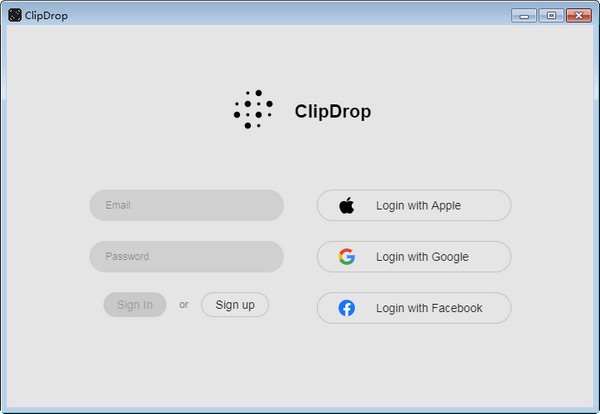
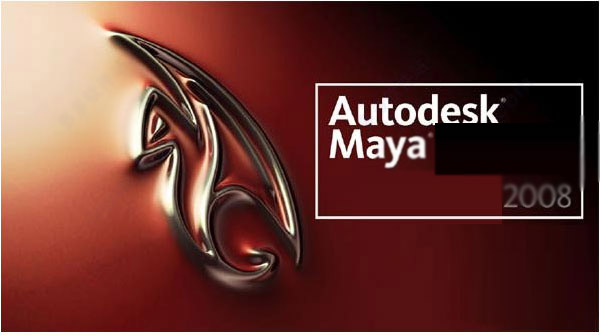
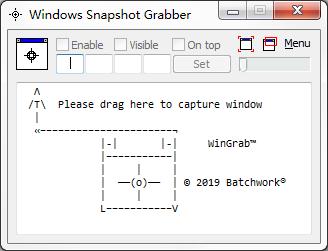
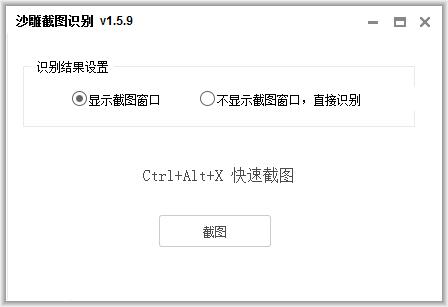

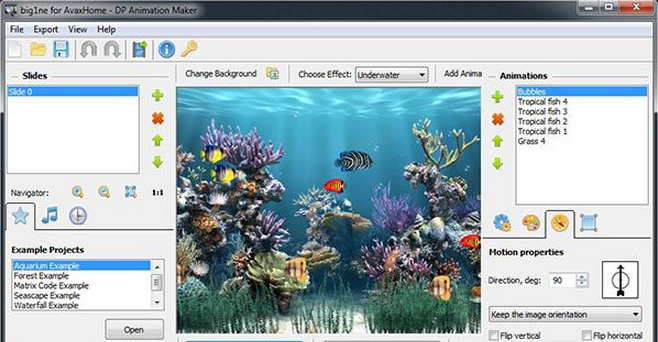
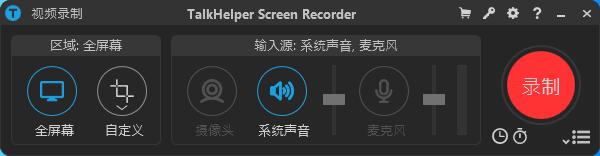
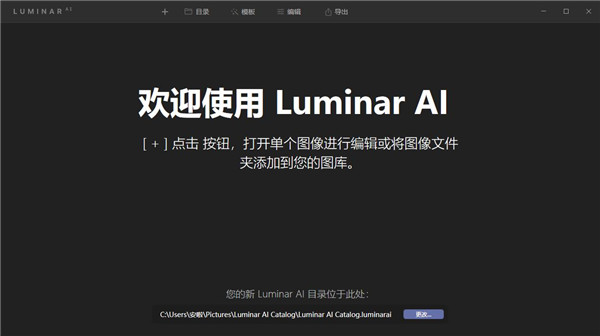
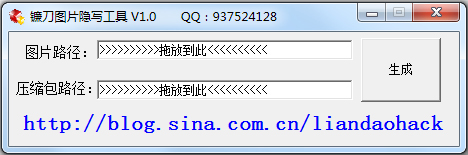
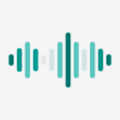 SmartRecorder
SmartRecorder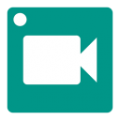 ADV Screen Recorder
ADV Screen Recorder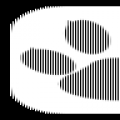 Call Recorder
Call Recorder Titanium Voice Recorder with number ID
Titanium Voice Recorder with number ID Call Recorder S9
Call Recorder S9 XRecorder
XRecorder AZ Screen Recorder
AZ Screen Recorder Super Recorder
Super Recorder RecorderMP3 WAV
RecorderMP3 WAV